Backups your data
Backup your QuickBooks data from disaster or user errors.
Innocent Mistakes
Bad CSV files
3rd-party apps
Malicious attacks





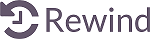
Backup your QuickBooks data from disaster or user errors.
Innocent Mistakes
Bad CSV files
3rd-party apps
Malicious attacks
Accounting program that helps you keep track of your business. It delivers a full picture of your company's finances, contacts, inventory, and more.

Laser Checks & Forms
Continuous Checks & Forms
Manual Checks & Forms
Tax Forms
Your QuickBooks company file is gold. Make sure you know how to back it up and restore it properly.
You may not think of your QuickBooks company file as being portable. It lives safely on the hard drive of your desktop and/or laptop computer. You wouldn’t want it to be anywhere else, right?
However, the most common reason businesses move these critical files is because they’ve purchased a new computer or they may also want to share their data. QuickBooks allows you to create a backup filethat you can save to a USB drive or CD, or to another folder on your company’s network. Once it’s available at its destination computer (where a copy of QuickBooks has already been installed), you (or another recipient) will be able to restore it.
Note: These instructions were created using QuickBooks 2018. If you don’t see what’s being described here in your version, contact us.
Making a Backup
You shouldn’t wait until you have to move a QuickBooks company file before backing it up, though. This is something you should be doing regularly.
Before you start, make sure your copy of QuickBooks is updated, which shouldn’t be a problem if you’re set up with automatic updates. If you’re not, and you’ve ignored those messages about updates that appear when you open QuickBooks, we can help you launch a manual update and configure QuickBooks to automatically update.
With QuickBooks in Single-User Mode, open the File menu and hover over Back Up Company. Select Create Local Backup. You’ll see this window:

You can save your QuickBooks backup copy locally or online.
Intuit offers a service called Intuit Data Protect ($99.95 annually) that allows you to back up your company file online (we can help you explore this if you’re interested). Let’s assume here, though, that you have a USB drive plugged into your computer and are ready for your backup.
Click the button next to Local backup, then the Options button. In the window that opens, you’ll select your destination location and answer a few questions about your backup. One of these gives you the option to get a reminder to back up your file every x times you close QuickBooks, should you choose to do manual backups.
Click OK to return to the Create Backup window, then click Next. The following screen gives you the option to save your file and/or schedule future (automatic) backups. If you choose to simply save it now, check that button and click Next to verify the destination location and file name.
Note: Before you save your backup file, give it a name that is different from your regular company file. Write down the exact file name and its location.
Click Save. A small window will open displaying your progress, and you’ll get a confirmation message when the file has been saved with a .qbb extension. You can now take the removable storage device to the destination computer, where QuickBooks should already be installed.
Warning: If you want to schedule automatic backups by clicking on one of the two options in the Create Backup window, please consult with us first. Automated processes in QuickBooks can save time and effort, but when you’re dealing with your irreplaceable company file, you must get it right.
Restoring a Backup File
Once that’s done, open the File menu and select Open or Restore Company on the destination computer. This window will appear:

QuickBooks displays this window when you select File | Open or Restore Company.
Click the button in front of Restore a backup copy. Click Next and select Local backup. Then click Next again. Click the down arrow next to the Look in field and click on the location of your backup file to display its contents. Browse until you find the file (it should end in .qbb), then highlight it by clicking on it. Click Open.
QuickBooks displays a window that asks where you want to restore your file. You’ll click Next to find it in the Save Company File as window. The Save in field should point to your main QuickBooks directory (like QuickBooks 2018) and the File name field should show the correct file name.
When everything looks correct, click Save. QuickBooks will convert your .qbb file to the standard QuickBooks file type, .qbw, and open it.
Care Needed Losing your QuickBooks data, as you know, would be absolutely disastrous. But there may be occasions when you’ll need to open a backup copy of your company file on a different computer. We would be happy to walk you through this the first time you do it; in fact, we highly recommend it. As always, we’re available to work with you on any QuickBooks issues you’re experiencing – or to get you up and running for the first time.
Maintaining your transaction registers conscientiously leads to a clearer understanding of your finances.
Last month, we talked about the types of best practices that can lead to more effective use of QuickBooks Online and, ultimately, more thorough knowledge of your finances. The first one was this: Go through your new transactions every day. Categorizing and otherwise expanding on the data brought in by your financial institutions really pays off when it comes to customer billing, reports, and taxes.
Granted, this habit will add time to your daily accounting chores. But there’s a tool on the site that can greatly accelerate this process: Rules. This feature must be used with care to avoid mischaracterizing or, worse, losing track of critical transactions. Here’s how it works.
Once a bill is saved, it will be available to you when you click Pay Bills on the home page. That action will open a window similar to this one:
Creating Rules
There are two ways to create Rules. The easiest is to start with an existing transaction. Hover over Banking in the left vertical pane and select Banking to open your transaction list. Be sure that you’re looking at transactions that are still For review, as these are the only ones that can be assigned to Rules.
Click on a transaction to open its expanded view. At the bottom of the small window that just opened, click on Create rule from this transaction. A screen like this will open:

QuickBooks Online’s Rules feature allows you to automatically document transactions that meet certain conditions.
Let’s say you own a lawn and garden maintenance company. You always order supplies from the same vendor, so there are numerous transactions every month. You want QuickBooks Online to automatically categorize and clear transactions under $250; above that, and you’d want to see them individually.
You’d start by naming the rule, designating it as Money out or Money in, and choosing an account (or leaving this option set at All bank accounts). Next, tell QuickBooks Online whether the conditions you’re about to establish should apply to all or any. That is, if you’re setting multiple conditions, is it all right if just one meets the criteria, or must they all?
Below that, you’d specify the actual conditions that must be present for QuickBooks Online to handle similar transactions in the same way. In our example pictured above:
So, any transaction that comes into QuickBooks Online from your bank that has Lawn and Garden Supply LLC in the Description field and which is for less than $250 will be treated similarly. There are other options for the first two fields; you’ll find them by clicking the down arrow.
Now you have to tell QuickBooks Online what to do with the transactions that meet those criteria. Farther down on this screen, you’ll see these options:

QuickBooks Online will handle the transactions that meet the conditions you set by completing these fields.
Using the drop-down lists of options, you’ll select the Transaction Type, Payee, Category, and Class (if you use them). Every time a transaction comes in that meets the conditions you defined above, QuickBooks Online will apply these options.
Finally, you’ll have to choose from two different ways of processing these matching transactions. You can have QuickBooks Online Auto-categorize and auto-add, in which case the transactions will be automatically processed and moved out of the For review queue. In our example, we chose this so we didn’t have to work with transactions of less than $250; we only wanted to see more expensive purchases. If we had wanted QuickBooks Online to fill in those fields but still show us the transactions, we would have clicked in front of Auto-categorize and manually review. Clicking Save would move this Rule into a list that could be accessed by clicking Banking | Rules, where you can Edit or Delete them.
Complicated Stuff
To recap, because of the Rule that was created here, any transaction in which the Description reads Lawn and Garden Supply LLC and which is for less than $250 will now be auto-completed and moved out of For Review. Any transaction for over that amount will remain in the queue for approval.
QuickBooks Online’s Rules can save time if you have a large volume of similar transactions. But if they’re not created with absolute accuracy, you risk mischaracterizing or missing transactions you should have reviewed before adding them to the Reviewed queue. We’d be happy to help here to ensure that that doesn’t happen, so that you can take full advantage of the helpful Rules feature.
